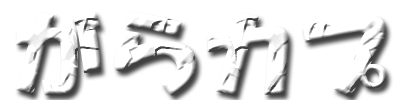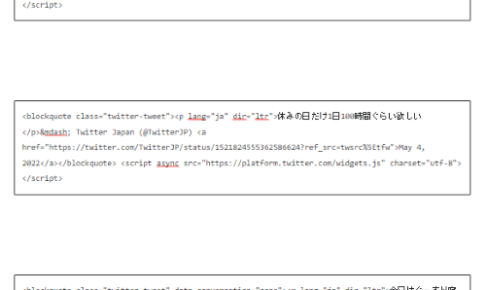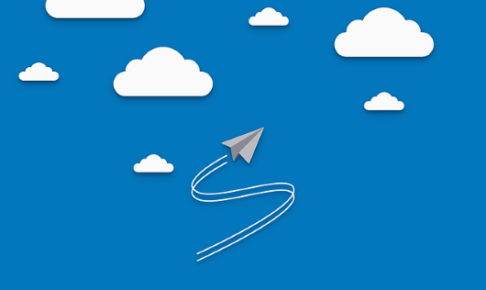Windowsパソコンで、
画像を「一括でサイズ変更(縮小)」するにはどうしたらいいの?
…
私もこの疑問で、つまずいた1人でした(;^ω^)
だって、そんな項目見当たらないんですよね。
画像を一括選択
↓
右クリック
↓
あれ?…画像サイズ変更の項目がない( ;∀;)
って感じで。。
だから、Windowsパソコンで画像縮小する方法をいろいろ探したんです。
そしたら、結構簡単な方法を見つけたので、
今回はその手順を共有していきたいと思います(^^♪
【Windows】“一括”で画像サイズを変更する時に「必要なもの」
今回紹介する画像縮小方法では、
「Outlookメールアドレス」を持っている必要があります。
Outlookメールアドレスの取得は難しいものではないので、
もし今回の方法を試してみようと思う場合は、先に取得しておくことをおすすめします。。
【Windows】画像・写真のサイズを“一括”で縮小する方法・手順!
ではここからは、
Windowsパソコンで「画像・写真のサイズを“”一括“”で縮小する方法」を紹介していきます↓↓
まずは、サイズ変更したい「画像をすべて選択」してください。
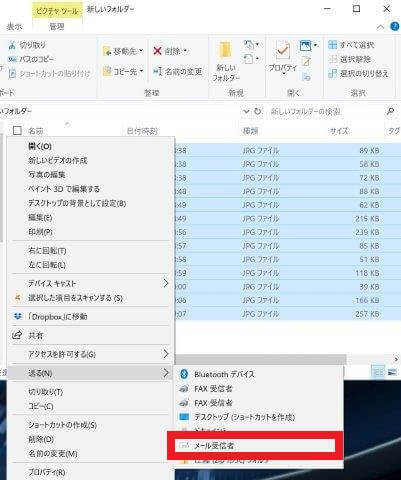
そしてその選択状態で「右クリック」を押します。
でてきた項目から「送る」を選択し、「メール受信者」をクリック。
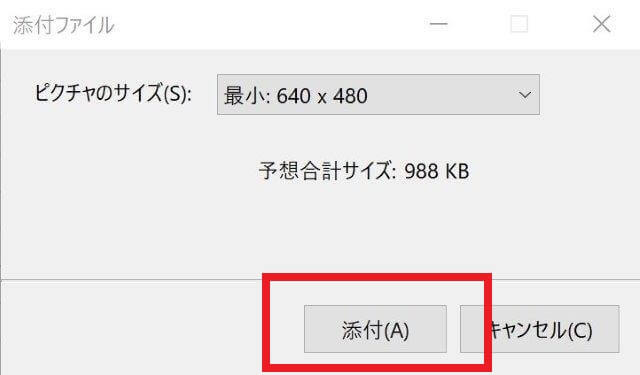
すると、上の画像のような画面が出てきます。
そこで「ピクチャのサイズ(画像のサイズ)」を選び、
「添付」ボタンを押してください。
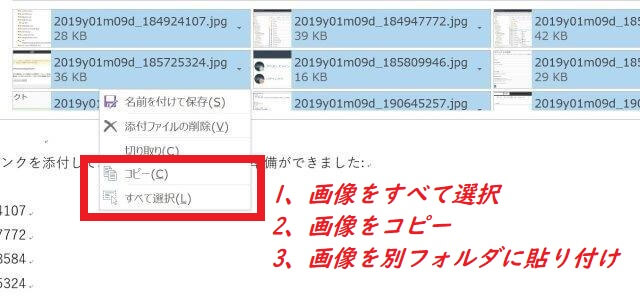
少し待っていると、Outlookが開かれます。
このメール内に添付されている画像は、すでに画像縮小されたものになっているはずです。
なので、その添付してある画像一覧を「すべて選択」してください。(いつものように、右クリックで選択項目が出てきます。)
そして、その選択した画像を「コピー」します。
あとは、コピーした画像を別のファイルやらフォルダに貼り付ければ、、
一括で画像サイズ変更ができているはずです!
Windowsパソコンで画像・写真を“一括で”縮小する方法は、
他にもあるかもしれませんが、
私はこの方法が簡単でやりやすかったです。
もし私と同じようにWindowsの画像縮小方法を探していた場合は、
ぜひ参考にしてみてください(^^♪