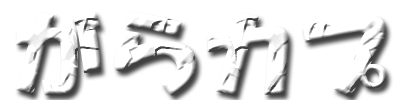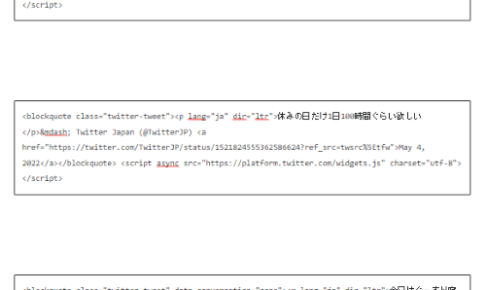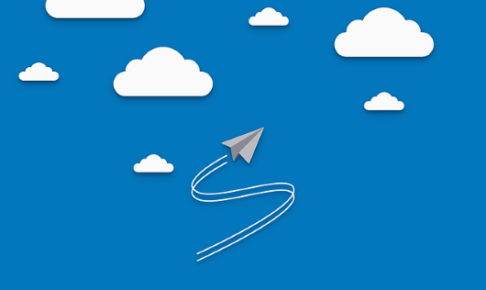パソコンの写真(画像)を簡単にスマホに送る方法ってないかなぁって考えてる人はいませんか?
または、スマホの写真(画像)をパソコンに送りたい。
LINEを使えば、その両方がめちゃくちゃ簡単に可能になるんです。
今回はその方法をご紹介します。
- 自分のスマートフォン(iphone,Android,どちらでも可)にLINEアプリをインストールしておく
- 自分のパソコンにパソコン版LINEをインストールしておく
パソコン版LINEのインストールの仕方がわからないという方は下の記事を参考にしてください。
パソコンとスマホ間の写真(画像)を共有する手順
LINEを使える人なら誰でも簡単に写真(画像)共有ができるようになります。
スマホとパソコンの”グループ”を作る
まずは、自分だけが写真(画像)を共有できるグループを作っていきます。

スマホのLINEアプリを開いたら、右下にある”…”の部分をタップしてください。
画像の赤丸部分です。
そうすると上の画像のような画面にいくかと思います。
次に、上の画像の青枠部分の”友だち追加”をタップしてください。

友だち追加の画面にきます。
このページの”グループ作成”という赤枠部分をタップします。

グループ作成の画面にきますので、画像の赤枠部分に自分がわかりやすいグループ名をつけます。
この時注意して欲しいのが、メンバーを誰も追加してはいけないということです。
当たり前のことかもしれませんが、追加してしまうとその人もグループに入ってしまうので、自分だけのグループではなくなってしまいます。
メンバーは誰も追加しなくても、自分1人だけでグループは作成できますので、安心してください。
グループ名だけつけ終わったら、右上の”保存”をタップします。
そうすると、新たにグループが追加されているはずです。
スマホ(iphone,Android)からパソコンに写真(画像)を送る方法
グループさえ作成できれば、あとはLINEをいつも使ってるようにトーク画面から写真(画像)を挿入すればいいだけです。

スマホ側の写真(画像)をパソコンに送りたいときは、画像の左下にある赤丸部分の”+マーク”をタップします。

”写真選択”という項目が出てくるので、そこから写真(画像)を選んで、LINEのトーク画面に写真(画像)を挿入してください。
そうすれば、パソコン版のLINEの方にも写真(画像)が送られているので、パソコン側で保存すればオーケーです。

ちなみにパソコン側で保存する場合は、LINEのトーク画面の画像の赤丸部分のボタンをクリックすれば、簡単に保存できます。
投稿された写真(画像)のすぐ下にあるって覚えておけば大丈夫です。
パソコンからスマホ(iphone,Android)に写真(画像)を送る方法

パソコンからスマホに写真(画像)を送る場合もLINEのトーク画面から写真(画像)を挿入するだけです。
まずは、上の画像の赤丸部分の”クリップみたいなマーク”をクリックしてください。
そうすると、”ファイル送信”という項目が出てきますので、そこからスマホに送りたい写真(画像)を選んでLINEのトーク画面に挿入しればオーケーです。
スマホ側のLINEに写真(画像)が送られていると思います。
ちなみに、パソコンに保存してある写真(画像)をドラッグして引っ張ってきて、LINEのトーク画面にドロップしても写真(画像)を挿入することが可能です。
まとめ
パソコンとスマホ間での写真を共有する方法っていろいろあるんですけどね。
手軽に送りたいって場合はLINEを使うのがめちゃくちゃ簡単なので、おすすめです。
ただ、数枚の写真(画像)を送るだけだったらこのLINEを使った方法は便利ですが、たくさんの写真(画像)を送る場合は別の方法を試した方がいいかもしれませんね。