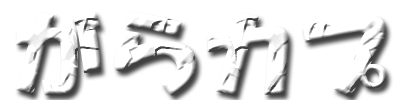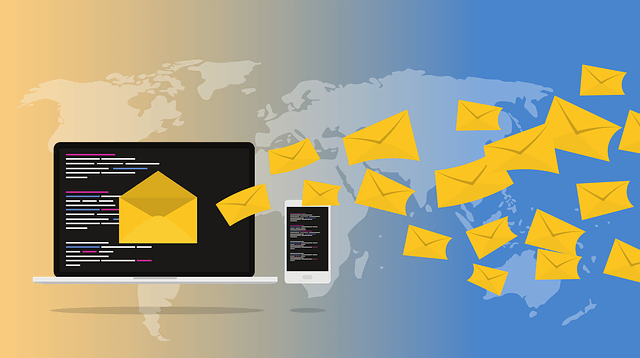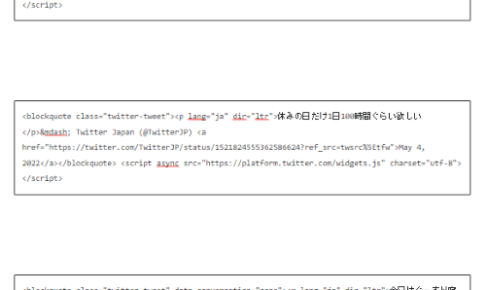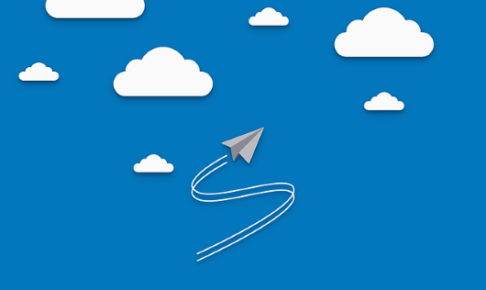「重要なメールは専用フォルダに仕分けておきたい…」
と思うことってよくありますよね。
ほとんどはどうでもいいジャンクメールなのですから。
今回は、「Yahooメールで“自動的”に指定フォルダに振り分ける方法」
について紹介していきます。。
Yahooメールで「指定フォルダに振り分ける」基本手順!
ではここからは、
「Yahooメールで自動的に振り分ける基本的な方法」について紹介していきましょう。
まずは、いつものYahooメールにログインした最初の画面へ移動してください。
そして右上あたりにある「設定・利用規約」をクリック↓↓
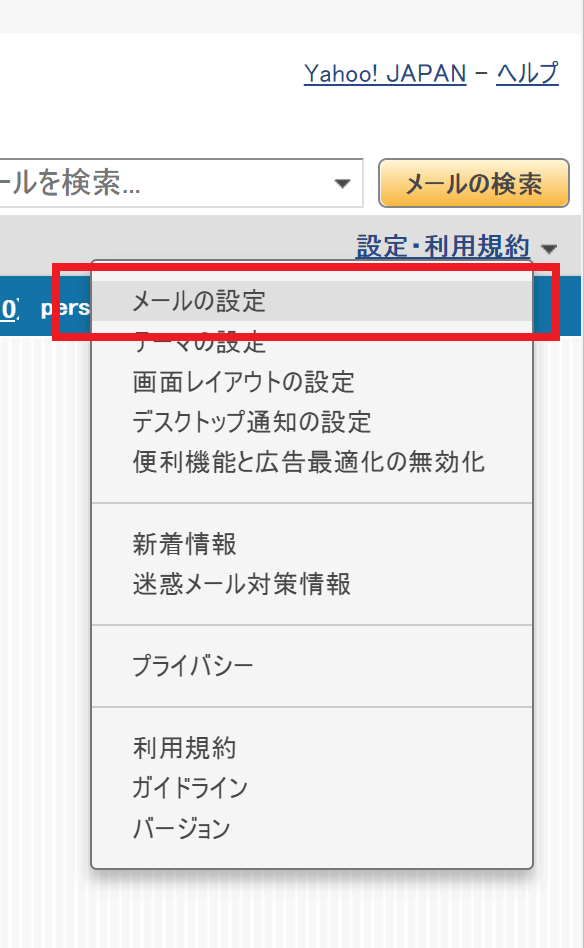
クリックした項目の中から「メールの設定」を選択します。
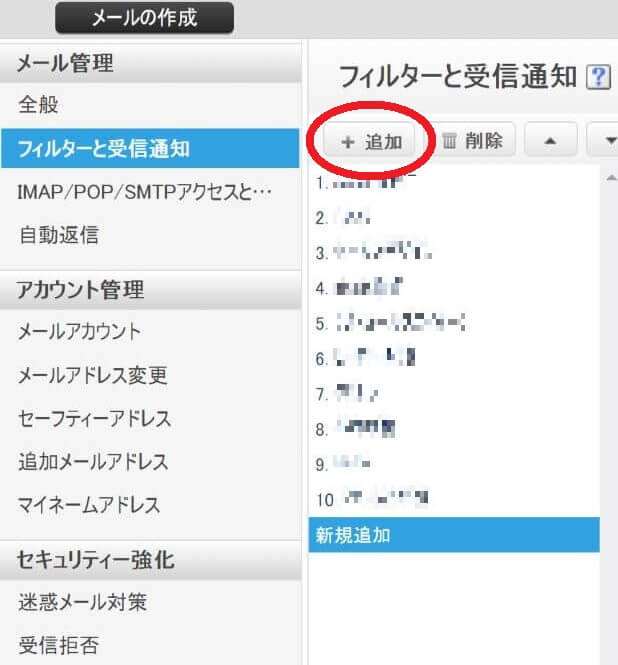
「フィルターと受信通知」を選び、「+追加」ボタンを押します。
すると、指定メールを振り分けるための選択項目がでてきます↓↓
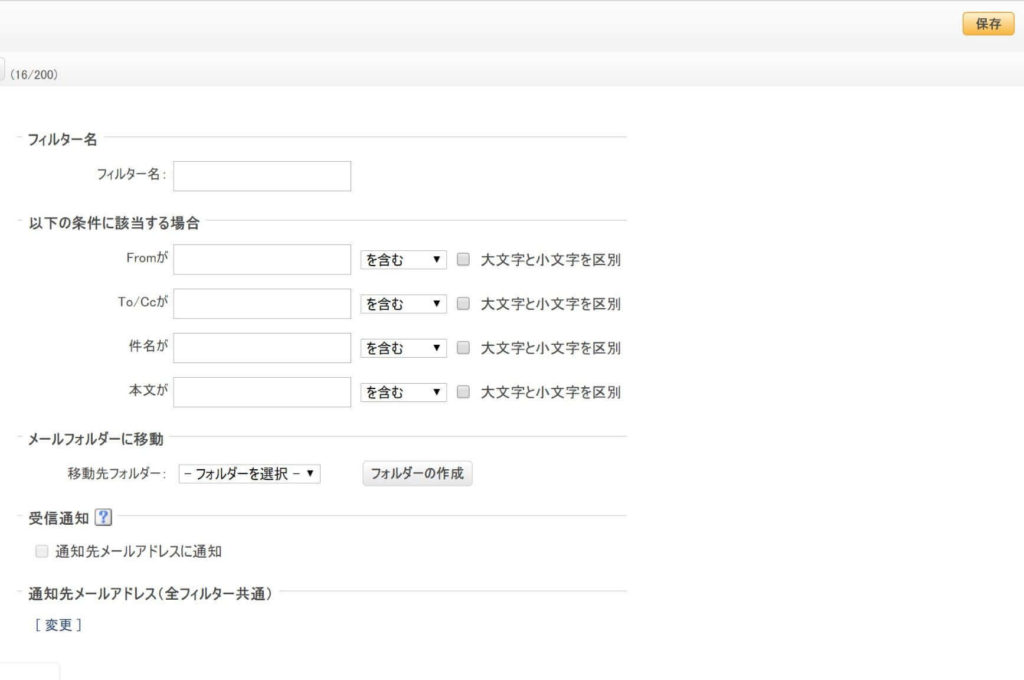
- まず、「フィルター名」を決める。(自分のわかりやすい名前なら何でもOK)
- 次に、「振り分け条件」を設定する。
- 設定したメールの移動先フォルダを決める。
- 画面右上あたりの「保存」ボタンを押して設定完了!
と、簡単に説明してしまえばこんな感じですが、
「振り分け条件」について、もう少し詳しく説明ていきます↓↓
指定メールを“自動的に”振り分ける設定方法!
指定のフォルダにメールを自動的に振り分ける場合、
自分の決めたキーワードを基準に振り分けていくことになります。
まずは、“どこの”キーワードを基準にするか決めなければなりません。
その基準は、4つの項目から選べます↓↓
- From
- To/CC
- 件名
- 本文
これら「From、To/CC、件名、本文」の書かれているキーワードを基準に振り分け設定することになります。
それぞれ、“どこの部分を意味するのか”
Amazonから来たメールを例に画像で示してみましょう↓↓
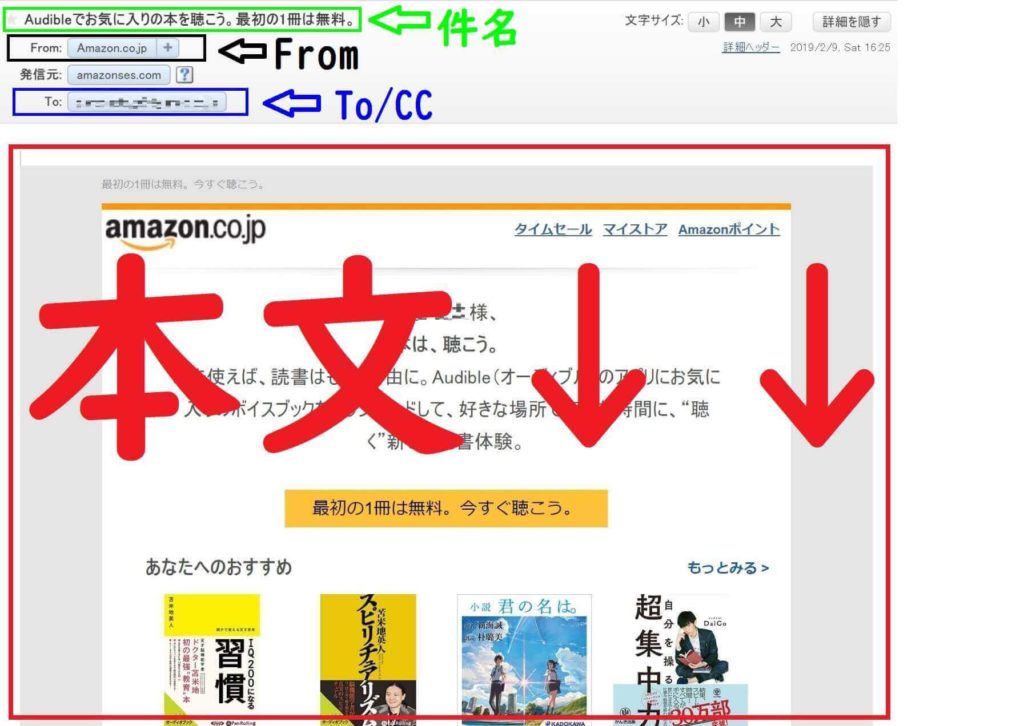
Yahooメールだと、こんな感じで配置されてますね。
それぞれの項目に書かれているキーワードを基準にして、自動的にフォルダに仕分けられることになります。
また、どこの項目のキーワードを基準するかを決めたあとに、
“どのように”キーワードを選択するか?を決める必要があります。
その基準は、次の4つです↓↓
- ~を含む
- ~を含まない
- ~で終わる
- ~で始まる
それぞれの言葉の意味は、なんとなくわかると思うのですが、
1つだけ例を示してみましょう↓↓
【例】Yahooメールでの仕分け方!
今回は、Amazonから来たメールを指定フォルダに仕分けるという設定でやってみます。
1つの例として、こんな感じでキーワードを設定してみました↓↓
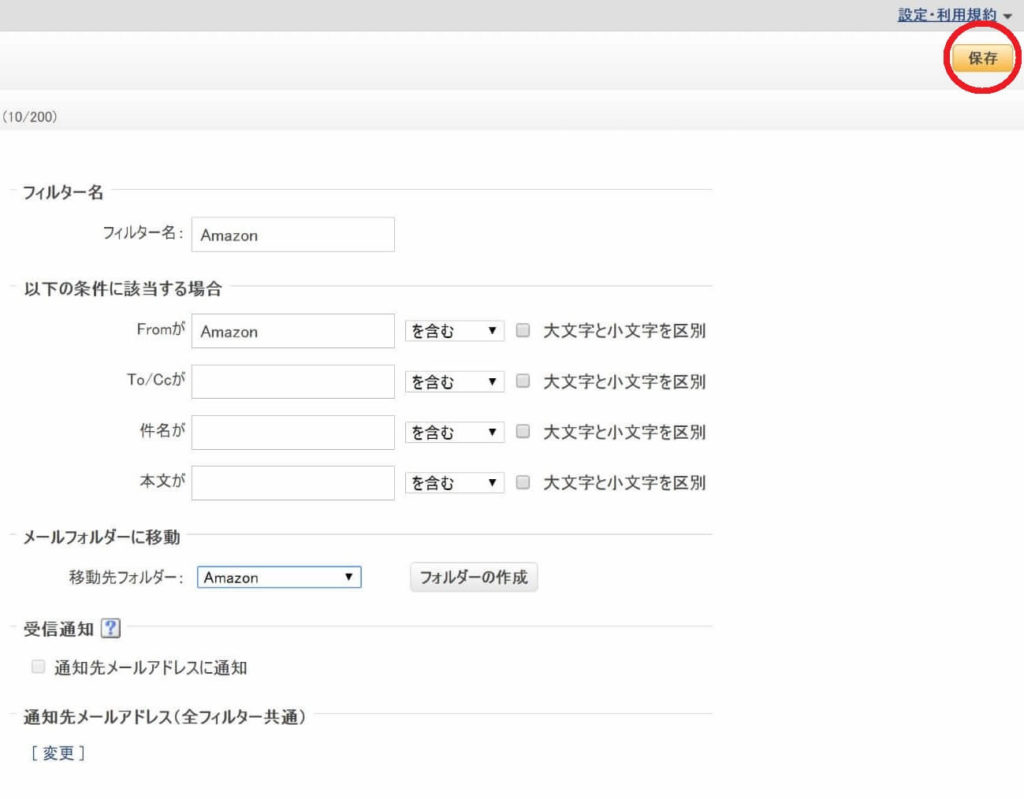
「フィルター名」→Amazon(わかりやすい名前でOK)
「振り分け条件」→Fromが『Amazon』を含む
移動先フォルダ→Amazon(これはAmazon専用のフォルダとして新規作成しました。)
今回のAmazonの場合、
有名サイトなので、本文などでキーワードを「Amazon」として仕分けしてしまうと、
他の関係ないメールまで混じってしまいそうなので、「From」で設定しました。
ただもっとしっかり指定したい場合は「Amazon.co.jp」ときちんと打ち込んだほうがいいかもしれません。
あくまで今回は一例としてですので、ご参考までに。。
ぜひ自分なりに応用しながら設定してみてください(^^♪